Top Articles
Best Vm Client For Mac Average ratng: 7,2/10 456 votes
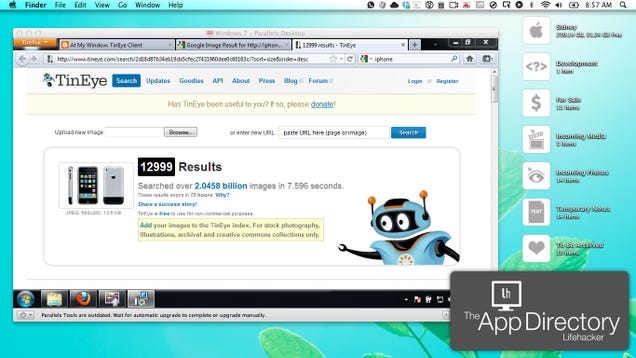
If you launched a virtual machine in Fusion 6.0 and then connected to a desktop in Horizon View Client for Mac OS X, USB redirection did not work. This problem has been resolved in Fusion 6.0.1 and Horizon View Client for Mac OS X 2.2 and later. Vmware client free download - VMware Horizon Client, VMware Horizon Client, VMware vSphere Client for iPad, and many more programs. Best Video Software for the Mac How To Run MacOS High Sierra. BitTorrent’s official client for Mac is a great option and offers some nice features. It is light on system, absolutely free and downloads at normal speeds. There are no ads in this app and one can stream torrents directly from the app. BitTorrent is compatible with Windows, Mac and Android. It'd be the same for a Mac mini, or an iMac, or (gasp) a Hackintosh. The relevant information is that you're using Mac OS X. – Daniel Beck ♦ Jun 3 '11 at 12:58 question sounds subjective, but I use SmartSVN. The Windows, Mac, Linux, or other system running in the virtual machine acts exactly as if it were running on real hardware. So you can run a Windows app on a Mac running macOS.
Vnc Client On Mac
Try one of these great virtual machine apps. And you’ll be unable to run the best Mac applications and Windows apps side by side considering the software requires disk partitioning. 74 Best OS X (Mac OS) Apps You Need (2018) Have you just got a new Apple Mac Mac OS (OS X) machine. Airmail is clean and allows you to get to your emails without interruption - it's the mail client for the 21st century. Price: $9.99. Writing/blogging tools top.
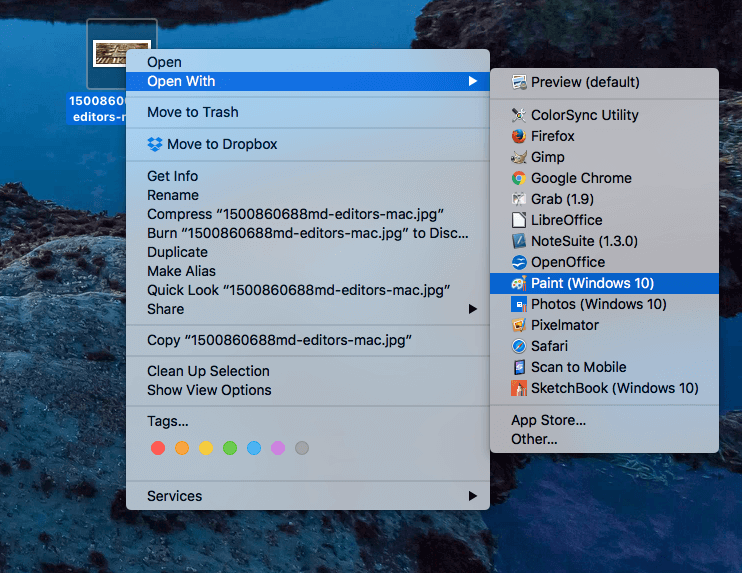
Best Vm Software For Mac Os
Last Updated: 02 July 2015 These release notes cover the following topics: Key FeaturesHorizon Client for Mac OS X makes it easy to access your Windows-based remote desktop or application from your Mac with the best possible user experience on the Local Area Network (LAN) or across a Wide Area Network (WAN). Use best email client for Mac of 2017 and boost your productivity with latest built-in features and amazing options. 2nd mail app is FREE. Email clients come in all shapes and sizes, but when it comes to the options available on the Mac, we feel that Airmail is the best email client for most people. A free email client comes installed and ready for use with macOS, and macOS Mail is not a bad program at all. However, you might want to examine its free alternatives. Here are the best free email clients available for macOS. Best mail client for mac with cal lifehacker 2017 calendar. Best Mac Email Client of 2017. Mail for Mac might be a great service for the majority of Apple users, but some require a more feature-rich service to use on a daily basis. Below are the top mac email clients this year that support in-app integration, multiple account setup, quick replies, and much more.
Features Supported on Windows Desktops for Mac OS X Clients
Notes:
What's New in This ReleaseThe 3.4 release of Horizon Client for Mac OS X includes the following new features:
InternationalizationThe user interface and documentation for Horizon Client are available in English, Japanese, French, German, Simplified Chinese, Traditional Chinese, and Korean. Before You Begin
Resolved IssuesResolved in Horizon Client 3.4.1 The following issues were resolved in this version of Horizon Client for Mac OS X:
Resolved in Horizon Client 3.4 No issues were resolved in this version of Horizon Client for Mac OS X. Resolved in Horizon Client 3.2 The following issues were resolved in this version of Horizon Client for Mac OS X:
Resolved in Horizon Client 3.1 The following issues were resolved in this version of Horizon Client for Mac OS X:
Resolved in Horizon Client 3.0 The following issues were resolved in this version of Horizon Client for Mac OS X:
Known Issues
|