- Cisco Anyconnect Client For Mac
- Cisco Anyconnect Secure Mobility Client Setup
- Cisco Anyconnect Secure Mobility Client
- Cisco Anyconnect Secure Mobility Client Windows 10
Software Center. Products & Services Support How to Buy Software Download. Software Center. Products & Services Support How to Buy Software Download.
Cisco anyconnect secure mobility client vpn free download - Cisco AnyConnect VPN Client for Linux, Cisco AnyConnect, Cisco Legacy AnyConnect, and many more programs Navigation open search. Find software and support documentation to design, install and upgrade, configure, and troubleshoot the Cisco AnyConnect Secure Mobility Client. Download Software.
Software Download - Cisco Systems. Cisco AnyConnect Secure Mobility Client on OS X Yosemite - VPN not working if the Mac is connected via Iphone HotSpot I have encounter a starange situation with Yosemite and Cisco AnyConnect Secure Mobility Client (all recent versions including latest 3.1.05187).
Note: This will only install the VPN client software, and not the Start Before Logon component which some campus units require. To install the full version of the windows client that includes Start Before Logon, please visit our Sharepoint site which contains many stand-alone installer packages. Once you have the AnyConnect client installed on your machine, future automatic software updates will add the Start Before Logon package if it is missing.
Note: There is a bug that affects users who launch AnyConnect via the command line interface. The Current Campus Release, 4.6.01103, contains a bug that will prevent a user who is running Windows 10 1803 from successfully connecting when launched via the command line. Details can be found at Cisco's website. A workaround is to install version 4.6.02074 by connecting to dev.vpn.gatech.edu rather than anyc.vpn.gatech.edu or visiting our Sharepoint site which contains many stand-alone installer packages. This version will be moved to production and deployed to campus after a validation period. The GUI is not affected by this bug.
Cisco AnyConnect Secure Mobility Client install using Microsoft Edge web browser:
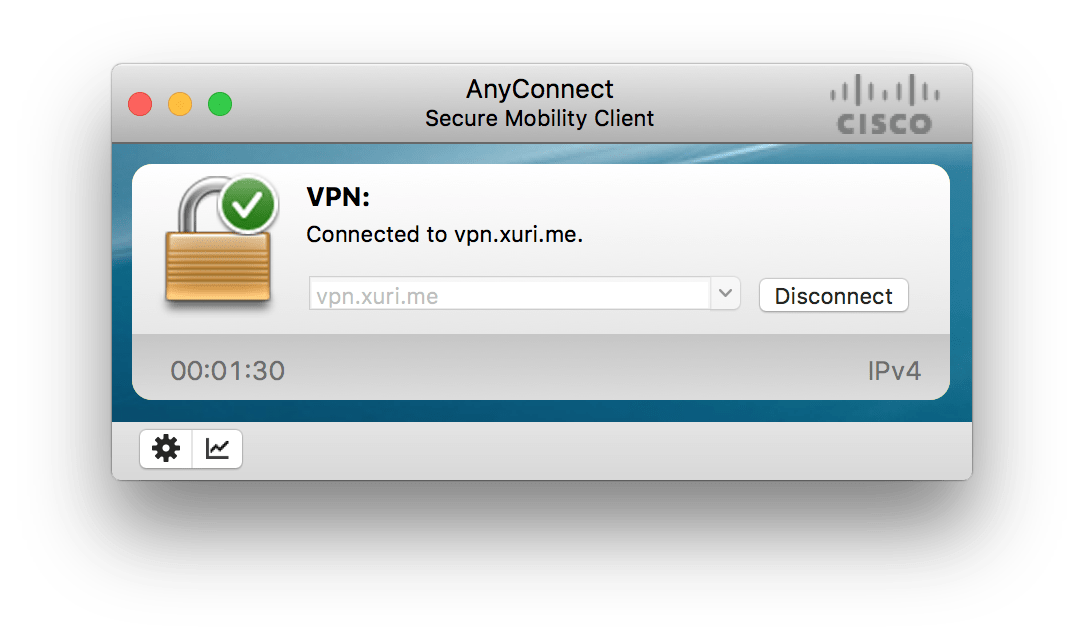
1) Launch the Edge web browser from the Start menu or the taskbar
2) In the destination field, enter https://anyc.vpn.gatech.edu
3) In the 'Group:' drop-down menu, click on the arrows to the right and select the 'gatech-2fa-Duo', then enter your Username and Password:
4) After successful authentication, you see our login banner:
5) You will be presented with the following screen. Click on the Download for Windows link to download the software from the VPN appliance. You can also click on the Instructions link to view generic installation instructions, though we recommend that you continue to follow this FAQ for more specific installation instructions.
6) Run the installer from the Downloads bar:
7) Follow through with the installer's instructions:
8) You may see a User Access Control warning, click Yes to continue install.
9) Click 'Finish' to complete install.
10) Launch the Cisco AnyConnect Secure Mobility Client from the Start Menu:
11) In the Ready to Connect window, enter anyc.vpn.gatech.edu as the server name and click Connect:
It is the perfect Mac email app for powerful and efficient email marketing campaigns. Best mac email client for business.
12) Next, the credential pop-up will appear. In the 'Group:' drop-down menu, click on the arrows to the right and select the 'gatech-2fa-Duo'.
Cisco Anyconnect Client For Mac
Once you have selected gatech-2fa-Duo from the group pulldown, you should have three fields. Username, Password, and Second Password. Enter your GT Username in the Username field and GT password in the Password field. In the SecondPassword field, please enterone of the following (without the quotes), then click the 'OK' button:
- The code generated by the Duo Mobile app. This is the code that you get by hitting the 'key' on the upper right side of the app.
- 'push'
- 'phone', 'phone2', 'phone3'.... 'phoneN'.
Note: There is no 'phone1' since 'phone' and 'phone1' both reference the first phone number you entered into the system. The phone number list is directly related to the order in which you setup your various phones in the Duo system. 'phone' will call your 1st phone (likely your cell) and 'phone2' will call your office or which ever secondary phone number you entered at the time your Duo Account was configured etc.
13) Click Accept on the welcome banner:
Cisco Anyconnect Secure Mobility Client Setup
14) The AnyConnect icon will be minimized in the system tray in the lower right hand corner:
($30) Never used it, just found it when searching. Json to csv. The only reason I haven't used this because of the $34 price tag. ($34) By Panic I have never used Transmit before, but I have used Coda and I definitely would recommend anything from Panic. (Free) This one relies on Since I don't know anything about MacFUSE, I don't know if this is good or bad. The website doesn't make it clear how it works with Firefox, so I assume it is an extension.
15) Click on the icon to maximize the AnyConnect application. Click on the Gear icon in the lower left to view details.
16) To disconnect from the VPN, click Disconnect.
Follow the instructions below to download, install and connect the AnyConnect Secure Mobility Client on your Mac computer (OS X 10.9 or newer) to the new MSU VPN.
Cisco Anyconnect Secure Mobility Client
Instructions
Download:
- Go to https://www3.montana.edu/software.
Locate the Cisco AnyConnect (VPN Client) section (see image below). - Click box next to I accept Software Terms of Use.
- Click the AnyConnect Secure Mobility Client (4.4) download link in the Mac OS X row (shownin red below).
The installer file downloads. When download is complete, follow steps below to install.
Cisco Anyconnect Secure Mobility Client Windows 10
Install client:
- Go to your Downloads folder (or whatever location the file was downloaded to) and double-click anyconnect-macos-4.4.03034-core-vpn-webdeploy-k9.dmg to unzip.
- Double-click anyconnect-macos-..pkg file to begin installation (see 1st image below).
The AnyConnect Secure Mobility Client Installer window opens (see 2nd image below). - Click Continue and follow the steps to install.
- Enter your computer's password when prompted.
- Click Close to shut installer window, after installation is finished.
- Click the Move to Trash button when prompted.
Installation will now be complete.
Connect to VPN:
- Go to your Applications folder, open the Cisco folder and then click the Cisco AnyConnect Secure Mobility Client. app.
The AnyConnect window opens (see image below). - Enter https://vpn.msu.montana.edu (if not already entered) and click Connect (see top image below).
In the login window that opens (see bottom image): - Select Group (appropriate for you role at MSU, ie MSU-Employee or MSU-Student).
- Enter NetID and NetID password, click OK.
You will now be connected to the MSU VPN. The Cisco icon in the dock will now have a little padlock on it and a tiny version Cisco round logo with padlock will be displayed on top menu bar.
To disconnect:
Right-click on the icon in top menu bar and select Disconnect.
To connect in the future:
You will no longer go through Network Preferences to connect to the VPN, just use the AnyConnect app.
Connect by right-clicking on the Cisco AnyConnect icon in the top menu bar or dock, then click the Connect button in the 'VPN Ready to connect' box.
If you don't see the icon in your top menu bar or dock, go to your Applications folder, open the Cisco folder and click the AnyConnect Secure Mobility Client.app. Next click the Connect button as shown in the image under step 4 above.