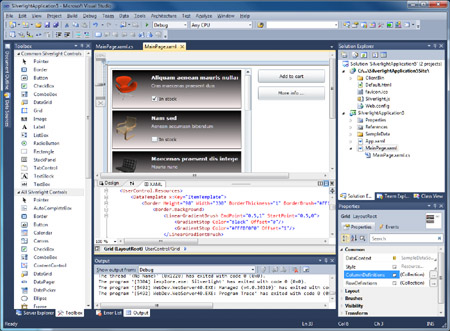

A+ Client Application
3xLOGIC, Inc., a provider of integrated, intelligent security solutions, and a three-time Deloitte Technology Fast 500 winner, announces immediate availability for the company’s new VIGIL Client Lite software for Mac users. Follow these steps to install IBM® Client Application Access (ICAA) on Mac OS if the installation isn't done for you. Read the topic Dual client installation scenarios. By default, this is the multi-user installation; this will always install a multi-user version of IBM Client Application Access. An update client is a computer application or a feature in your router that keeps your hostname’s IP address up-to-date. The update client periodically checks your network’s IP address; if it sees that your IP address has changed, it sends (updates) the new IP address to your hostname in your Dyn account. In-Client dewarping of fisheye or panoramic cameras. Digital Input: Receive Digital or Relay inputs from camera. Digital output: Trigger digital or relay outputs physically connected to a camera. Motion: Quick display of whether Motion Recording is available on for the camera. Motion Configuration: Configuration of motion detection within the ACC Client. While Avigilon is best known for its high resolution cameras (up to 16 MP), Avigilon offers its own VMS, Control Center, a system that is required for using their cameras. With interest in megapixel high, many are curious to understand the capabilities and features of Avigilon's VMS - both for use with its own cameras and third party IP cameras.
Is A Web Browser A Client Application
Avigilon makes an amazing UI for their platform and they've opened it to ONVIF cameras more and more as they've pushed their ACC software from a brand-specific software to a VMS, but Genetec is a pure middleware.
Last Updated: 17 April 2014 These release notes cover the following topics: Key FeaturesVMware Horizon View Client for iOS makes it easy to access your Windows virtual desktop from your iPhone or iPad with the best possible user experience on the Local Area Network (LAN) or across a Wide Area Network (WAN).
What's New in This ReleaseThe 2.3.3 release of VMware Horizon View Client for iOS updates the Horizon View Client for iOS 2.3.2 release to resolve security issues found in the OpenSSL 1.0.1 library. The OpenSSL library is updated to version openssl-1.0.1g to resolve multiple security issues. The Common Vulnerabilities and Exposures project (cve.mitre.org) has assigned the names CVE-2014-0076 and CVE-2014-0160 to these issues. CVE-2014-0160 is known as the Heartbleed issue. For more information, see KB 2076796: VMware Horizon View and the Heartbleed Bug. Mac os sftp client. Other than providing the OpenSSL library enhancement, this release is exactly the same as the Horizon View Client for iOS 2.3.2 release. The 2.3.x releases of Horizon View Client for iOS include the following new features:
InternationalizationFor Horizon View Client for iOS, both the user interface and the documentation are available in English, Japanese, French, German, Simplified Chinese, Traditional Chinese, and Korean. Before You Begin
Resolved IssuesResolved in Horizon View Client 2.3.x
Resolved in Horizon View Client 2.2.x No issues were fixed in this release of Horizon View Client for iOS. Resolved in Horizon View Client 2.1.x
Known Issues
|